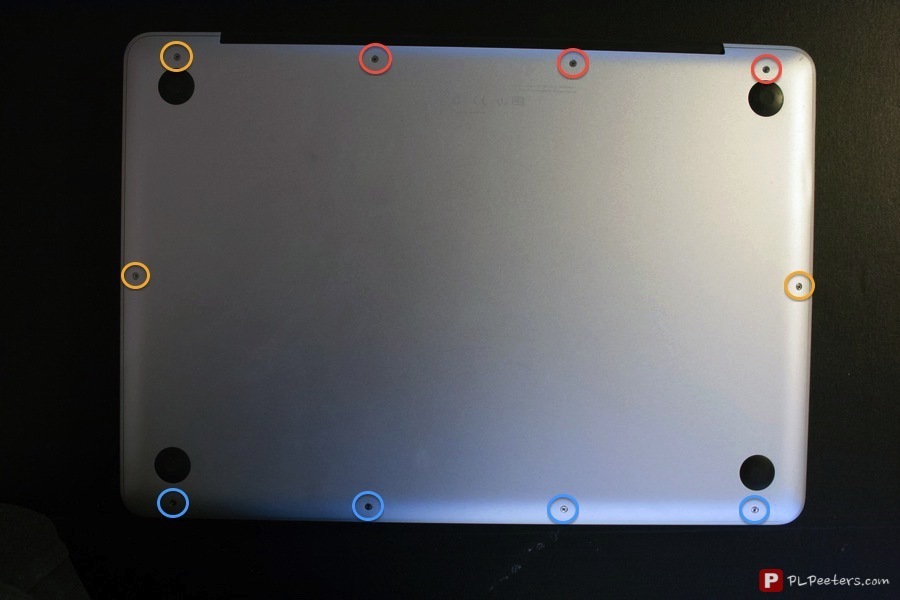Ce tutoriel vous explique comment remplacer le disque dur de votre MacBook par un SSD afin de lui donner une véritable seconde jeunesse. Cela prend normalement une quinzaine de minutes une fois tous les préparatifs terminés. Vous allez voir, ce n’est vraiment pas compliqué.
Cet article ne s’applique qu’aux MacBook Pro 13 et 15 pouces jusqu’au modèle mi-2012 (compris) et aux MacBook Pro 17 pouces jusqu’au modèle de fin 2011 (compris également), les modèles suivants étant d’office pourvus de SSD. Si vous ne connaissez pas le modèle de votre MacBook Pro, cette page vous explique comment le déterminer.
Prérequis¶
- Un MacBook (sur les photos, il s’agit d’un MacBook Pro 13” mi-2010) ;
-
Un SSD de rechange 2,5 pouces. Je conseille :
- Samsung SSD 860 EVO 250 Go (69 euros — 0,27 €/Go),
- Crucial MX500 250 Go (50 euros — 0,20 €/Go),
- Samsung SSD 860 EVO 500 Go (87 euros — 0,17 €/Go),
- Crucial MX500 500 Go (72 euros — 0,14 €/Go),
- Crucial MX500 1 To (122 euros — 0,12 €/Go),
- Samsung SSD 860 EVO 1 To (149 euros — 0,15 €/Go),
- Crucial MX500 2 To (230 euros — 0,11 €/Go),
- Samsung SSD 860 EVO 2 To (301 euros — 0,15 €/Go),
- Samsung SSD 860 EVO 4 To (646 euros — 0,16 €/Go) ;
N’hésitez pas à profiter de l’offre gratuite de 30 jours d’Amazon Prime si vous souhaitez recevoir votre disque de remplacement plus rapidement. N’oubliez cependant pas de l’annuler ;-)
-
Un kit de tournevis de précision avec des embouts Phillips #00 et Torx T6 ;
- Une sauvegarde de vos fichiers importants ;
- Si vous ne souhaitez pas faire une clean install (remettre votre Mac à zéro), un disque dur externe pour cloner votre disque ;
- Optionnel : un disque ou une clé USB d’installation de macOS si vous ne comptez pas cloner votre disque avec Carbon Copy Cloner (vous pouvez également utiliser la récupération par Internet).
Avertissement¶
Avant de commencer le tutoriel proprement dit, je me dois de vous informer que je ne peux en aucun cas être tenu responsable de quelconques dégâts occasionnés à votre ordinateur. Bien que ce tutoriel ait été rédigé avec le plus grand soin et testé par moi-même (fatalement) ainsi que ma copine, vous n’êtes jamais à l’abri d’une erreur de votre part. Néanmoins, si vous suivez ce tutoriel à la lettre, tout devrait bien se passer ;-)
Cette manipulation, tout comme le changement des barrettes de RAM, ne vous fait pas perdre votre garantie à condition bien évidemment que vous ne causiez pas de dégâts à votre machine lors de la manipulation.
Outre le disque dur et la mémoire, votre MacBook Pro ne contient aucune pièce que vous puissiez réparer vous-même. MacBook Pro 13” mi-2010 — guide de l’utilisateur, p. 64
Préparatifs¶
Avant de commencer, assurez-vous que tout soit prêt pour la migration. La chose la plus importante est d’avoir une sauvegarde de vos données. Pour le reste, vous avez trois possibilités :
- Soit, vous faites une clean install, ce qui nécessitera juste une connexion Internet pour accéder à la récupération par Internet afin de réinstaller macOS (à défaut, un disque d’installation ou une clé USB d’installation de macOS peut faire l’affaire, mais j’ai eu un retour comme quoi les clés USB d’installation ne fonctionnaient plus) ;
- Soit, vous faites une sauvegarde Time Machine sur un disque dur externe dans le but de la restaurer sur le nouveau disque par après une fois ce dernier initialisé (cela nécessitera également une connexion Internet pour accéder à la récupération par Internet afin de réinstaller macOS, ou un disque ou une clé USB d’installation de macOS) ;
- Soit, vous clonez votre disque sur un disque dur externe à l’aide de Carbon Copy Cloner par exemple (version d’essai totalement fonctionnelle de 30 jours), dans le but de recloner le disque externe sur le nouveau disque par après, une fois l’installation de ce dernier terminée.
Personnellement, j’ai opté pour l’option clonage, qui était plus rapide et plus simple à mon sens, bien que Time Machine aurait également été un bon choix. Le clone complet peut être fait plusieurs jours avant. Il suffit ensuite de relancer le clonage juste avant l’installation ; seuls les fichiers modifiés seront copiés.
Cloner votre disque avec Carbon Copy Cloner¶
- Dans la colonne de gauche, sous Disque source, ouvrez le menu déroulant et sélectionnez votre disque source (celui de votre MacBook donc)
- Assurez-vous que tout est bien coché en-dessous
- Dans la colonne de droite, sous Disque, ouvrez le menu déroulant et sélectionnez votre disque de destination (un disque dur externe vierge, une partition de disque dur externe vierge ou directement votre nouveau SSD si vous avez un adaptateur SATA vers USB — il faudra alors l’initialiser avant, comme expliqué plus bas)
- En-dessous de Je souhaite, sélectionnez Supprimer tout ce qui n’existe pas sur la source
- Cliquez sur Cloner et patientez
- Une fois le clone effectué, il est toujours utile de vérifier si tout s’est bien passé en démarrant à partir du clone. Pour cela, redémarrez en maintenant la touche alt (option) au démarrage et, une fois arrivé sur le menu de démarrage, sélectionnez le clone et appuyez sur entrée pour démarrer dessus
- Si tout fonctionne comme prévu, vous pouvez continuer le tutoriel. Si vous avez cloné votre disque directement sur le nouveau SSD, arrêtez-vous après l’étape d’installation du disque.
Une fois que tout est prêt, éteignez votre MacBook, débranchez-le du secteur, attendez quelques minutes qu’il refroidisse s’il est encore chaud, puis posez-le, retourné, sur une surface antistatique.
Démontage du capot¶
Pour démonter le capot, vous aurez besoin du tournevis Phillips #00. Il y a un total de 10 vis qui maintiennent ce dernier en place. Attention cependant, les vis ne sont pas toutes identiques :
- Les trois vis en haut à droite sont des vis longues d’un peu plus d’un centimètre (en rouge ci-dessous)
- Les autres vis font toutes trois millimètres, mais celles du bas ne sont pas les mêmes que les autres (vous pouvez voir la différence en photo un peu plus bas)
- Celles du bas sont des vis à épaulement (en bleu)
- Les autres sont des vis « classiques » (en orange)
Bref, c’est parti. Dévissez les 10 vis du capot. Je vous conseille de mettre chaque vis que vous enlevez à côté de l’endroit d’où elle provient. C’est la manière la plus simple de ne pas vous tromper lorsque vous remonterez tout. Faites bien attention à ne pas les faire tomber, car les retrouver n’est pas la chose la plus facile à faire…
Une fois toutes les vis dévissées, soulevez simplement le capot pour l’enlever. Vous voilà nez-à-nez avec les entrailles de votre MacBook. La partie qui nous intéresse est bien évidemment le disque dur, situé en bas à gauche (ou en bas à droite dans le cas d’un 17 pouces). Avant toute chose, déchargez votre électricité statique en touchant n’importe quelle partie métallique à l’intérieur de votre MacBook, à l’exception des circuits, bien évidemment, ce qui laisse donc le boitier du lecteur DVD. Vous pouvez également toucher une prise de terre.
Démontage du disque¶
Afin de libérer votre disque de son emplacement, il vous faut dévisser les deux vis situées sur la barre de maintien qui se trouve juste au-dessus de ce dernier, entourées en rouge sur la photo ci-dessous. Petite précision : ces vis restent attachées à la barre quand elles sont dévissées.
Une fois cela fait, ôtez la barre et mettez-la de côté. Il vous reste ensuite à tirer sur la languette en plastique afin de libérer votre disque dur de son emplacement, ce qui vous permet de déconnecter la fiche SATA qui relie votre disque à la carte mère. Faites attention à ne pas endommager la nappe SATA lorsque vous soulevez le disque ou que vous déconnectez la fiche. Lorsque vous manipulez votre disque dur, tenez-le toujours par les côtés.
Une fois le disque sorti de votre MacBook, vous aurez besoin de votre tournevis Torx T6 afin de dévisser les quatre vis Torx situées sur les côtés du disque dur, à moins que votre nouveau disque ait des vis fournies avec voire déjà montées, bien évidemment.
Vous l’aurez compris, ces quatre vis sont ensuite à revisser sur le disque de remplacement.
Installation du disque de remplacement¶
Une fois les vis mises en place sur le nouveau disque, orientez ce dernier afin que le connecteur se situe à votre gauche (ou à votre droite dans le cas d’un MacBook 17 pouces). Décollez ensuite la languette de votre ancien disque dur et recollez-la sur le côté supérieur du nouveau disque, donc au même endroit que sur l’ancien. Une fois cela fait, connectez le câble SATA au nouveau disque et installez ce dernier dans l’emplacement prévu.
Pour le mettre en place, il faut d’abord mettre les deux vis du bas dans les encoches et laisser les autre se loger là où se trouvait la barre de maintien enlevée précédemment.
Une fois le disque en place, remettez la barre de maintien et reserrez les vis.
Il ne vous reste à présent plus qu’à revisser le capot. Pour rappel, les vis longues vont en haut à droite, les vis épaulées en bas et les autres dans les trous restants.
Initialisation du disque¶
Pour initialiser (formater) le disque, il vous faudra démarrer soit sur votre clone fait avec Carbon Copy Cloner, soit sur un disque ou une clé d’installation de macOS (par la suite, « disque d’installation » désigne ces deux moyens), soit en démarrant la récupération par Internet. Pour une clé, un DVD ou Carbon Copy Cloner, branchez la clé, insérez le DVD dans votre MacBook ou branchez le disque, puis démarrez en maintenant la touche alt (option). Pour démarrer la récupération par Internet, maintenez CMD + R au démarrage. La prochaine étape dépend de la méthode que vous avez choisie :
- Si vous avez opté pour le disque d’installation ou Carbon Copy Cloner, un menu va apparaître. Sélectionnez votre disque d’installation ou votre clone sur ce dernier à l’aide des touches fléchées et appuyez sur entrée afin de démarrer dessus. Le nouveau disque n’est pas reconnu à ce stade, c’est normal.
- Si vous avez opté pour la récupération par Internet, votre Mac vous demandera de vous connecter à votre réseau avant de télécharger et de démarrer l’utilitaire d’installation.
Une fois que vous avez démarré, lancez l’Utilitaire de disque, situé dans le menu principal si vous êtes sur un disque d’installation ou dans le dossier /Applications/Utilitaires/ si vous êtes sur votre clone.
Quand ce dernier est lancé, localisez votre nouveau disque dans le menu de gauche et cliquez dessus. Normalement, il est nommé en fonction de la marque du disque et de sa taille. Dans mon cas, il s’appelait « 250,06 Go Samsung SSD 840 Series Media ». Cliquez sur Effacer en haut, sélectionnez le format APFS s’il est disponible ou Mac OS étendu (journalisé) à défaut, donnez un nom au disque (j’ai choisi Macintosh SSD pour changer) et cliquez sur Effacer.
Restauration de vos données¶
Maintenant que votre disque est initialisé, l’heure est venue de restaurer vos données. Si vous avez opté pour la clean install, lancez l’installation de macOS à partir de votre disque d’installation et suivez les instructions.
Si vous avez opté pour une sauvegarde Time Machine, retournez au menu d’accueil, cliquez sur « Restaurer depuis une sauvegarde Time Machine » et suivez les instructions.
Si vous avez opté pour un clonage, lancez Carbon Copy Cloner une fois que vous avez démarré sur le clone (ce qui devrait normalement déjà être le cas), puis clonez votre disque sur le SSD de la même manière que vous aviez cloné votre disque sur votre disque externe auparavant. Une fois le disque cloné, il vous reste juste à ouvrir les Préférences système, à aller dans Démarrage et finalement à cliquer sur votre nouveau disque afin qu’il soit bien défini comme disque de démarrage.
Redémarrez et le tour est joué. Si vous souhaitez donner un coup de jeune supplémentaire à votre MacBook, je vous conseille également de passer à 8 Go de mémoire RAM.
Si vous avez des questions, n’hésitez pas à les poser dans les commentaires.